Belajar C# Pemula | Part 2. Instalasi Visual Studio dan Visual Studio Code
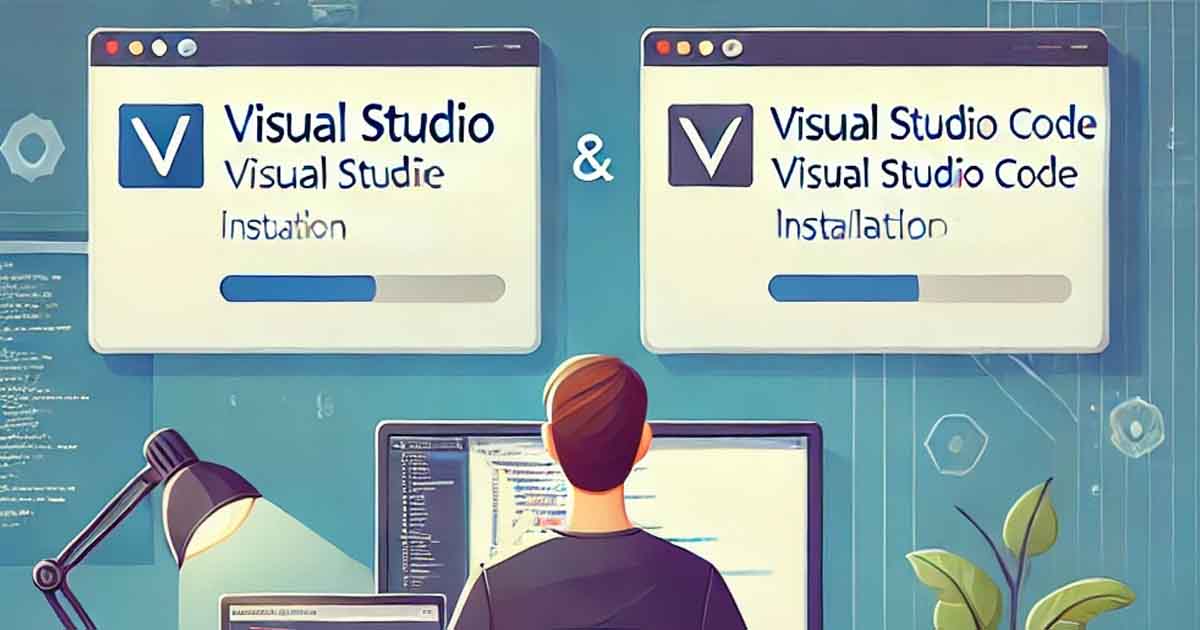
1. Install Visual Studio Community
Visual Studio Community adalah IDE gratis dari Microsoft yang mendukung berbagai jenis pengembangan aplikasi seperti aplikasi desktop, web, dan mobile.
Langkah 1: Unduh Visual Studio
Ikuti langkah-langkah berikut untuk mengunduh Visual Studio Community:
- Buka situs resmi Microsoft di visualstudio.microsoft.com
- Klik tombol Download Visual Studio dan pilih Community untuk mendapatkan versi gratis
- Tunggu hingga proses unduhan selesai
Langkah 2: Instalasi
Setelah file installer terunduh, lakukan langkah berikut:
- Jalankan file installer yang telah diunduh
- Pada tampilan awal, pilih Continue untuk melanjutkan
- Setelah proses inisialisasi selesai, pilih komponen yang dibutuhkan. Contoh:
- .NET Desktop Development untuk aplikasi berbasis Windows Forms dan WPF
- ASP.NET dan Web Development untuk pengembangan web
- Mobile Development untuk aplikasi Android dan iOS
- Klik tombol Install dan tunggu hingga proses selesai
- Setelah instalasi selesai, buka Visual Studio dan lakukan Sign In menggunakan akun Microsoft jika diminta
2. Install Visual Studio Code
Visual Studio Code (VS Code) adalah editor kode ringan namun sangat powerful yang mendukung banyak bahasa pemrograman dan ekstensi.
Langkah 1: Unduh VS Code
Ikuti langkah-langkah berikut untuk mengunduh Visual Studio Code:
- Buka situs resmi di code.visualstudio.com
- Klik tombol Download for Windows (atau pilih sesuai dengan sistem operasi yang digunakan)
- Tunggu hingga proses unduhan selesai
Langkah 2: Instalasi
Setelah file installer terunduh, lakukan instalasi dengan langkah berikut:
- Jalankan file installer
- Setujui lisensi penggunaan dengan mencentang opsi I accept the agreement, lalu klik Next
- Pilih lokasi instalasi atau biarkan default
- Pada tahap tambahan konfigurasi, centang:
- Add "Open with Code" action to Windows Explorer untuk memudahkan akses langsung dari file explorer
- Add to PATH agar bisa dijalankan melalui terminal atau command prompt
- Klik Install dan tunggu hingga selesai
Langkah 3: Menjalankan VS Code
Setelah instalasi selesai, Anda bisa menjalankan Visual Studio Code dengan beberapa cara:
- Membuka dari Start Menu dan mencari "Visual Studio Code"
- Jika opsi PATH dicentang saat instalasi, Anda bisa menjalankannya melalui Command Prompt dengan mengetik perintah:
code